Easy Ways to Screenshot on Snapchat Secretly
Here’s a comprehensive guide on various methods to screenshot on Snapchat discreetly.
Method 1: Utilize a Second Device
One of the easiest and most straightforward methods is to use a secondary device to photograph the Snapchat content.
Steps:
1. Prepare Your Devices:
- Device 1: This is the device with the Snapchat app installed. Ensure the snap you want to capture is open and ready to view.
- Device 2: This device will be used to take the picture. It can be any device with a camera, such as a smartphone, tablet, or even a digital camera.
2. Access the Snap:
- On Device 1, open the Snapchat app and navigate to the conversation containing the snap you want to capture. Open the snap and make sure it’s displayed clearly on the screen.
3. Capture the Snap:
- Using Device 2, position the camera so that it’s facing the screen of Device 1.
- Ensure the snap is centered in the camera’s viewfinder and in focus.
- Take a picture of the snap displayed on Device 1.
Check the meaning of Red Heart on Snapchat.
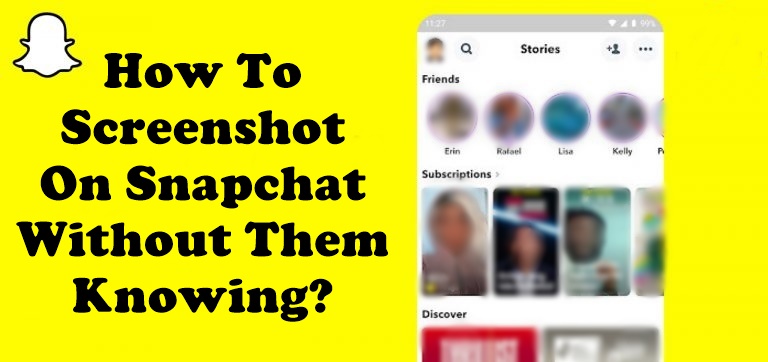
Method 2: Employ Screen Mirroring
Screen mirroring can indeed be used to capture Snapchat screens without notifying the sender. Here’s a detailed explanation of this method:
1. Enable Screen Mirroring:
- On your phone: Go to the Settings menu and locate the screen mirroring feature. The name of this feature may vary depending on your device (e.g., Screen Mirroring, Smart View, Cast).
- Android: It’s usually found under “Display” or “Connected devices.”
- iOS: Look for “Screen Mirroring” or “AirPlay.”
- Enable the feature and select the device you want to mirror your screen to (e.g., a computer, smart TV, or another phone).
2. Connect to the Other Device:
- Ensure the second device is compatible with screen mirroring and has the necessary software or hardware to receive the mirrored display.
- Follow the on-screen instructions on both devices to establish a connection. This may involve entering a PIN or connecting to the same Wi-Fi network.
3. Capture the Snap:
- Open the Snapchat app on your phone and navigate to the conversation with the snap you want to capture.
- The snap will be displayed on the mirrored screen of the second device.
- Use the screenshot functionality of the second device to capture the snap. This could be a keyboard shortcut, a button combination, or a built-in screenshot tool.
Method 3: Use Private Screenshots App (Android)
Private Screenshots is a helpful tool for Android users who want to capture Snapchat content discreetly. Here’s a breakdown of how it works:
1. Download and Install:
- Open the Google Play Store on your Android device.
- Search for “Private Screenshots” by ShamanLand.
- Download and install the app.
2. Configure Settings:
- Open the Private Screenshots app.
- Grant the app necessary permissions to capture screenshots and access storage.
- Enable the “Floating Icon” option. This creates an overlay button that you’ll use to take screenshots.
3. Capture the Snap:
- Open Snapchat and navigate to the snap you want to capture.
- Tap the floating icon that appears on your screen. This will initiate a screenshot.
- The app captures the screen content without triggering any notification within Snapchat.
Must check Best Snapchat Filters
Method 4: Enable Airplane Mode
Airplane Mode can be a handy trick for capturing Snapchat screenshots discreetly. Here’s a more detailed explanation of how this method works:
1. Load the Snap:
- Open the Snapchat app and navigate to the conversation containing the snap you want to capture.
- Crucially, open the snap and let it load completely. This ensures that the image or video is fully downloaded to your device’s cache.
2. Activate Airplane Mode:
- Quickly enable Airplane Mode on your phone. This can usually be done by swiping down from the top of the screen to access the quick settings menu or by going to your phone’s Settings.
- Airplane Mode disables all wireless connections, including Wi-Fi, cellular data, and Bluetooth. This prevents Snapchat from communicating with its servers and sending a notification to the sender.
3. Capture the Screenshot:
- While Airplane Mode is still on, take a screenshot of the snap. Use your phone’s built-in screenshot functionality (e.g., pressing the power and volume down buttons simultaneously).
4. Turn Off Airplane Mode:
- After capturing the screenshot, close the Snapchat app completely.
- Turn off Airplane Mode to restore your network connections.
Also read and understand Yellow Heart Mean On Snapchat.
Method 5: Record Screen on PC Using VideoProc Converter AI
If you’d rather use your computer to capture Snapchat content, there’s a way to do it without relying on your phone’s built-in screen recording features. This method involves mirroring your phone’s screen to your computer and using a software called VideoProc Converter AI to record what’s displayed. Here’s a breakdown of the process:
1. Mirror Your Phone Screen:
- Both Android and iPhone devices have built-in screen mirroring capabilities. You’ll need to use this feature to wirelessly display your phone’s screen on your computer.
- The exact steps for screen mirroring depend on your phone’s operating system (Android or iOS) and the type of computer you have (Windows or Mac). You might use a technology like AirPlay (for Apple devices) or Miracast (for Android).
- Essentially, you’ll enable screen mirroring on your phone and select your computer as the target display. Once connected, your phone’s screen will be mirrored on your computer.
2. Install VideoProc Converter AI:
- Download the VideoProc Converter AI software from their official website. Make sure you download the correct version for your computer’s operating system (Windows or Mac).
- Once the download is complete, run the installer and follow the on-screen instructions to install the software on your computer.
3. Start Recording:
- Launch the VideoProc Converter AI software on your computer.
- From the main interface, choose the “Screen” recording mode. This mode is specifically designed for capturing your computer screen’s activity.
- Before you start recording, make sure the Snapchat content you want to capture is clearly visible on your computer screen (since it’s being mirrored from your phone).
- Adjust the recording area within VideoProc Converter AI to match the portion of the screen where your phone is being mirrored. This ensures you only capture the relevant content.
- Start the recording process. VideoProc Converter AI will now capture everything that happens on the selected area of your screen, including the mirrored Snapchat content.
4. Save Recording:
- Once you’ve captured the desired Snapchat content, stop the recording within VideoProc Converter AI.
- Choose a location on your computer where you want to save the recorded video file.
- Give the file a descriptive name so you can easily find it later.
- Save the recording in your chosen format (e.g., MP4).
5. Extract Screenshot:
- If you want to take a still image from the Snapchat recording, you can do that within VideoProc Converter AI.
- Import the recorded video file back into the software.
- Use the playback controls to navigate to the exact frame you want to capture as a screenshot.
- Use the “Snapshot” tool within VideoProc Converter AI to take a picture of that specific frame.
- Save the screenshot image to your computer.
This method allows you to capture Snapchat content indirectly, without relying on your phone’s screen recording functionality. It’s a useful workaround, especially if you prefer a larger viewing area or need more advanced recording options provided by software like VideoProc Converter
Read about public profile snapchat
Additional Notes:
- For Windows Users: VideoProc Converter AI on Windows includes advanced features like AI-powered Super Resolution, Frame Interpolation, and Stabilization to enhance the quality of your screenshots and recordings.
- For Mac Users: While these features are coming soon, the current version still provides excellent screen recording capabilities. Also have get info about latest feature snapchatplanetsinfo.
By following these methods, you can capture screenshots on Snapchat without immediately notifying the sender. This can be useful for saving memories, preserving important information, or keeping a record of disappearing content. However, it’s crucial to respect the privacy of others and use these techniques ethically.